출처 : http://mycom.kr/1000
USB 메모리를 이용한 컴퓨터 문서 동기화 방법
회사 업무와 관련된 문서 파일을 USB 메모리에 저장하여 외부에서 작업을 하는 일이 잦은 분들은 컴퓨터에 저장된 원본 파일을 수시로 업데이트(파일을 복사 - 원본위치에 붙여넣기) 하는 일은 상당히 귀찮은 일입니다.
게다가, 작업하는 파일 갯수가 많거나 저장 장소도 여기저기 흩어져 있을 때는 결코 간단한 일이 아니겠지요.
이럴 때 XP에서 사용할 수 있는 '서류가방' 폴더을 이용한 파일 동기화 방법이 있는데, 오늘은 이 '서류가방'을 이용하여 USB 메모리에 있는 파일과 컴퓨터에 저장된 파일 내용을 한 방에 같은 내용으로 변경하는 것을 알아보겠습니다.
(주 컴퓨터 사용 장소는 회사라고 가정하고 설명하겠습니다.)
* 주의하세요*
편집은 하지만 저장은 다른 이름으로 하고 원본 내용은 바뀌면 안 되는 문서는 절대, 서류가방을 이용하면 안 됩니다.
USB 메모리를 열어서 마우스 우측 버튼을 클릭한 후, 새로만들기 - 서류가방을 차례로 클릭하면 '새 서류 가방' 폴더가 이동식 디스크에 만들어집니다.
자주 사용하는 문서를(원본 파일 위치는 어디에 있든 상관 없지만 가능한 폴더 하나에 같이 저장하는 것이 관리하기 좋겠지요.) 복사해서 USB 메모리에 있는 '새 서류 가방' 폴더에 붙여넣습니다.
3문서 폴더에 있던 문서를 '새 서류 가방' 폴더에 복사했습니다. 이제 USB 메모리를 외부 컴퓨터로 이동하여 '새 서류 가방'에 있는 문서를 열어서 편집하면 됩니다.(파일 이름 변경이나 폴더 이동은 당연히 안 됩니다.)
이제 다시 회사에서 사용하는 컴퓨터에 USB 메모리를 연결하고 '새 서류 가방 폴더'를 엽니다.
파일 한 개씩 업데이트를 해도 되고, 메뉴에서 '서류 가방'을 클릭하여 '모두 업데이트'를 실행하면 자동으로 업데이트를 실행합니다. 참고로 파일을 선택하고 '원본에서 분리'를 실행하면 컴퓨터에 저장된 원본과 연결 고리가 끊어지게 됩니다. 즉, 서로 별개의 파일이 된다는 것입니다.
USB 메모리의 '새 서류 가방' 폴더에서 파일 하나가 편집을 하여 업데이트해야 하는 상태로 표시되고 있습니다.
밑에 그림은 컴퓨터에 저장된 원본 파일입니다. 업데이트 해야할 파일 날짜와 시간을 잘 보세요.
업데이트 창이 나오고 '업데이트' 버튼을 클릭하면 바로 작업이 완료됩니다.(주의: 업데이트를 하고 나면 원본 파일과 복사본 모두 변경되고 돌이킬 수 없습니다.)
이번에는 반대로 원본을 변경했을 때도 메모리에 있는 파일을 최신 내용으로 업데이트 합니다.
이제 USB 메모리에 있는 문서들도 모두 최신 상태이고, 컴퓨터에 저장된 원본들도 모두 최신 내용으로 변경이 완료되었습니다. 위에서 업데이트한 문서가 원본 파일도 날짜와 시간이 바뀐 것을 확인할 수 있습니다.
서류가방을 처음 사용하는 분들은 약간 헷갈릴 수 있으니 연습을 좀 하고나서 사용하는 것이 좋겠습니다.
정리:
내 컴퓨터 열고, USB 메모리(이동식 디스크)- 마우스 우측 버튼 클릭. 메뉴 - 새로만들기 - 서류가방 - 컴퓨터에 저장된 문서 파일을 새로 만든 USB 메모리의 서류가방 폴더에 복사.
USB 메모리를 다른 컴퓨터에 붙여 서류가방 열고 문서 편집 후 저장.
USB 메모리를 다시 원래 컴퓨터에 붙인 후 서류가방 폴더 열고, 메뉴 - 서류가방 - 모두 업데이트 - 완료.
문서 작업을 많이 하는 분들은 써먹을만한 기능입니다.
사실 노트북을 많이 사용하는 분들은 예전부터 사용하던 기능이구요.
서류가방이 좋은 것은 문서 뿐만아니라 일반 파일도 동기화를 해주기 때문에 사용하기에 따라서 상당히 유용한 기능입니다.
댓글 달아주셔서 감사합니다.
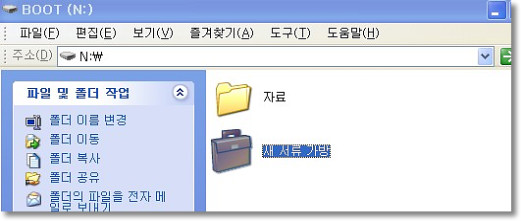



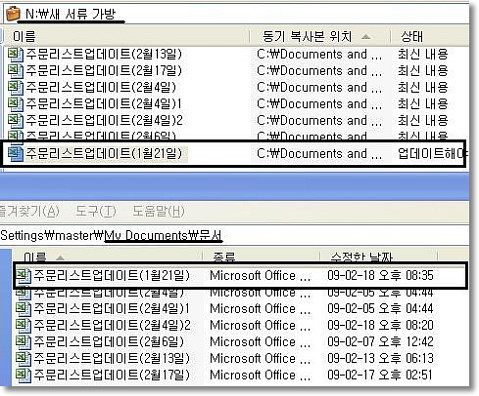
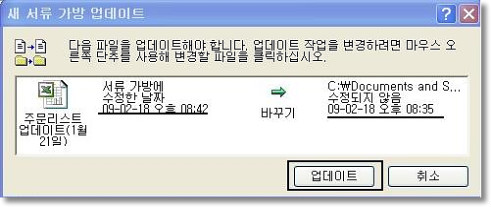



댓글 없음:
댓글 쓰기